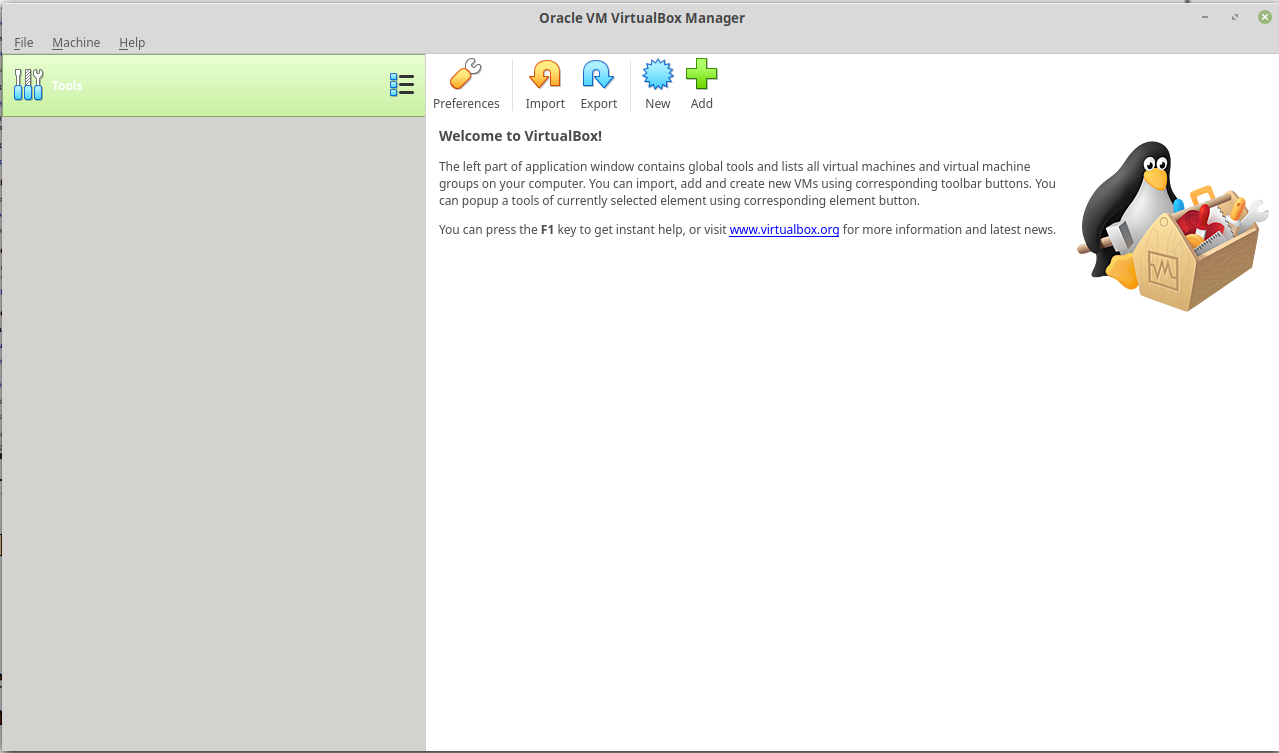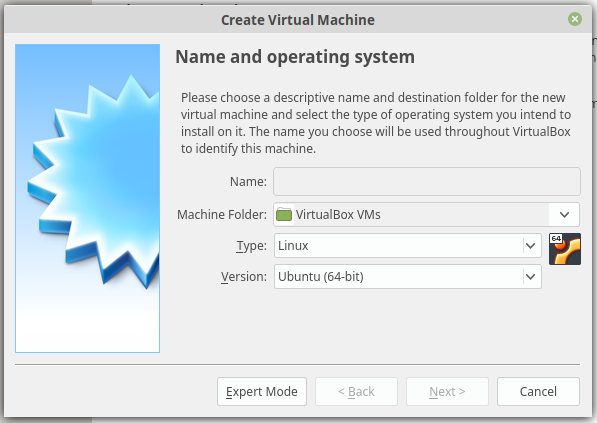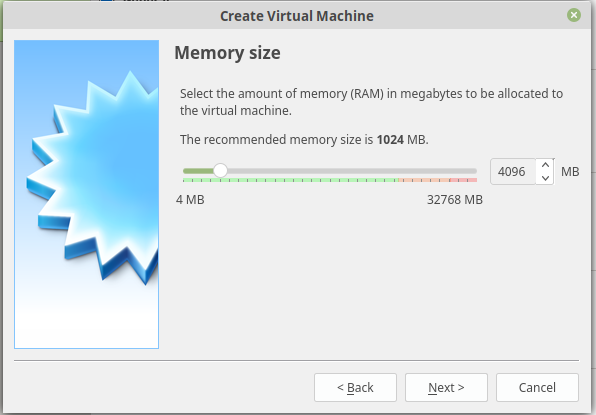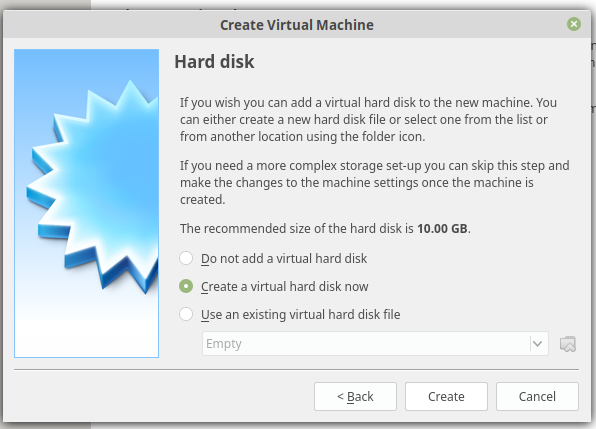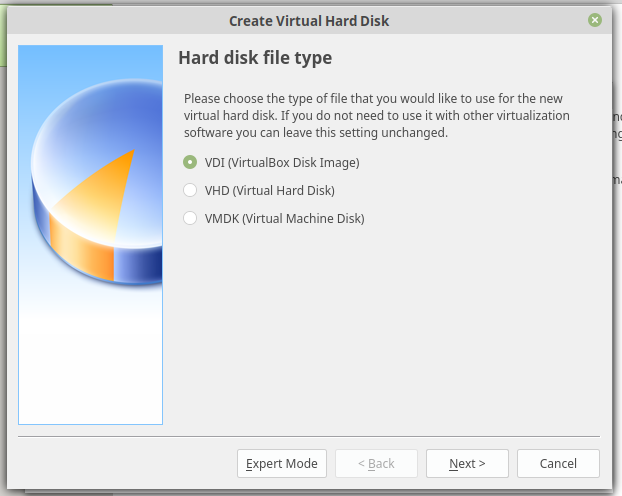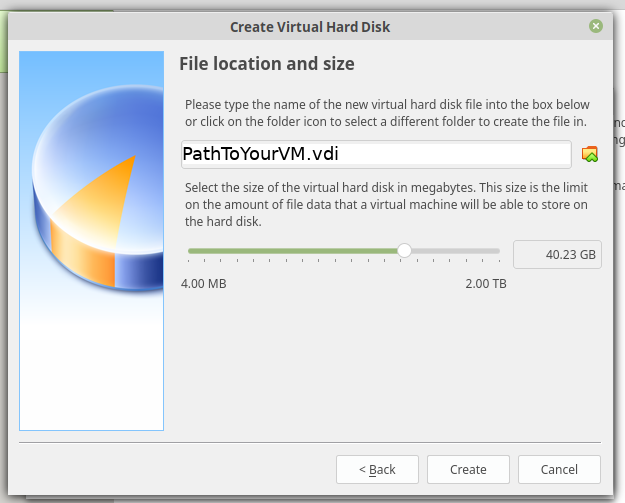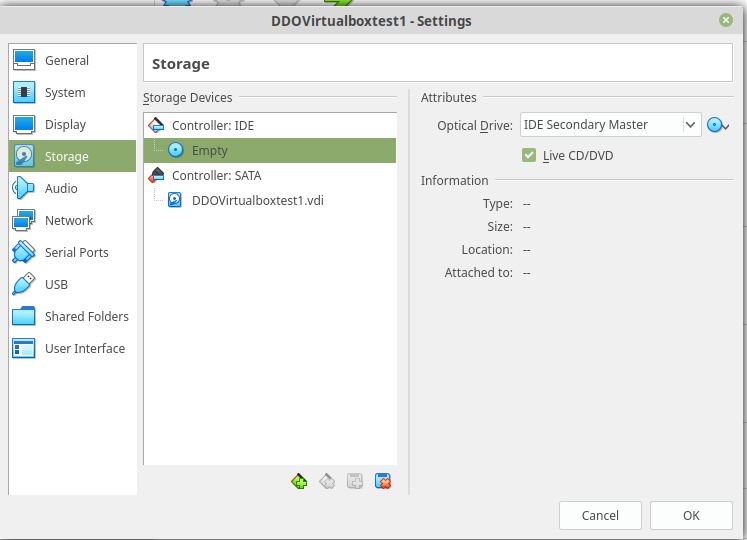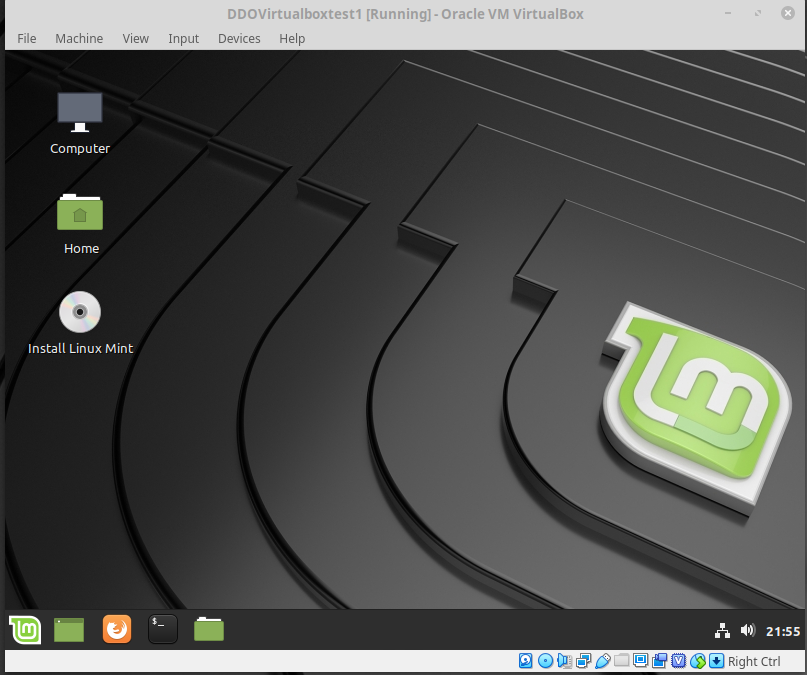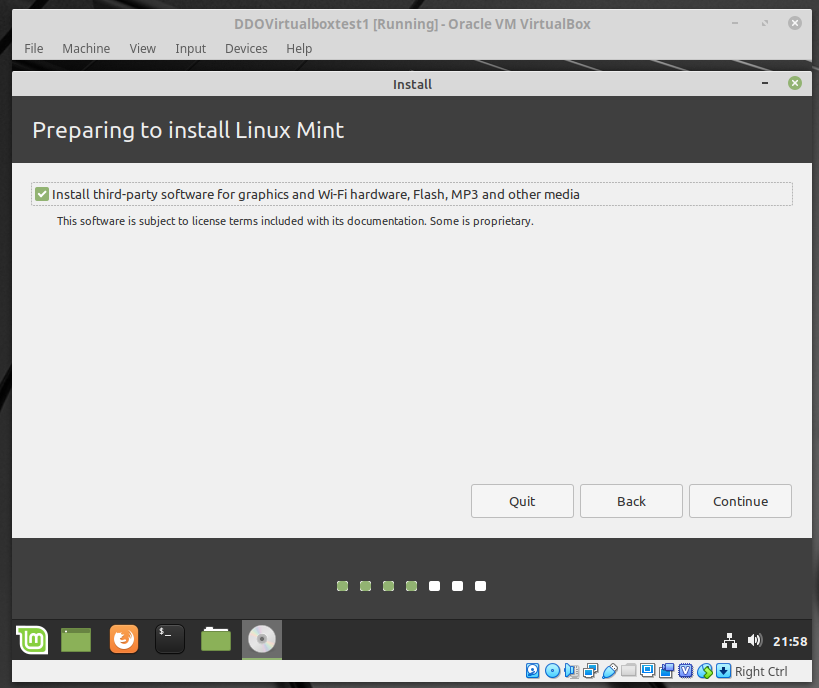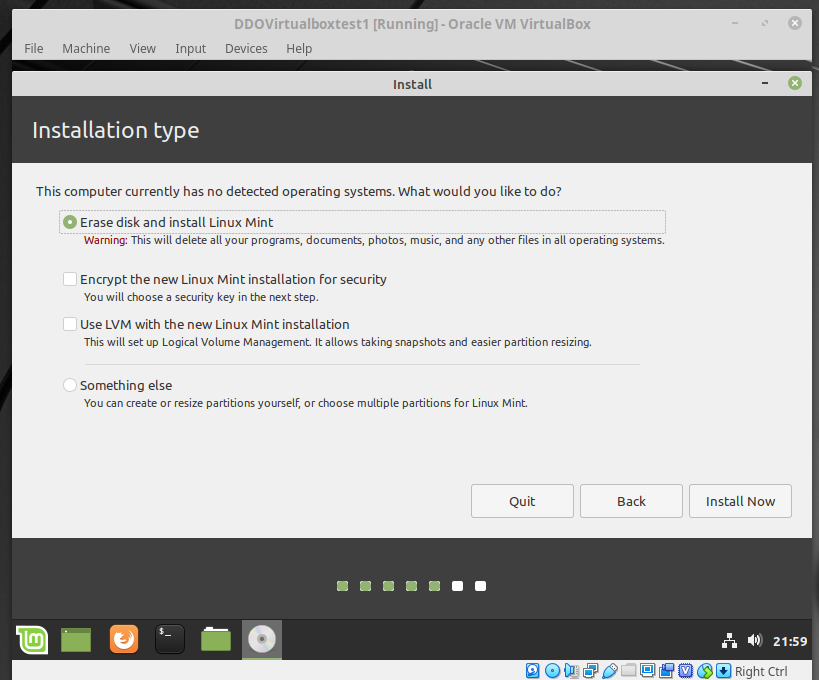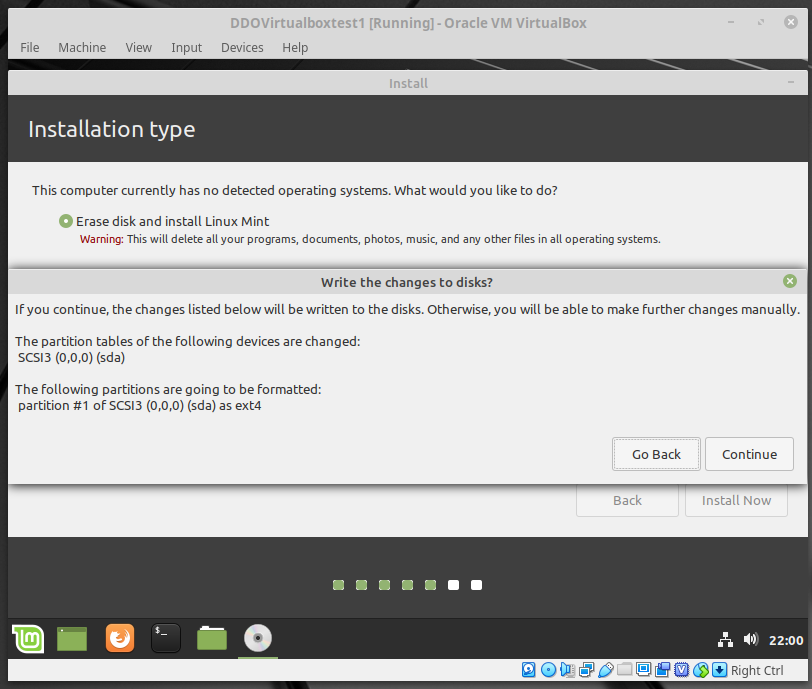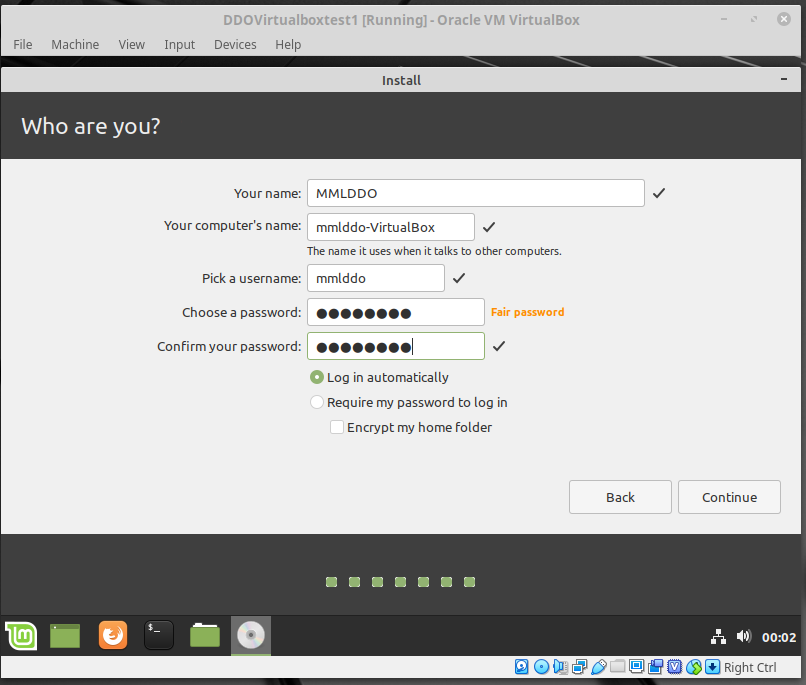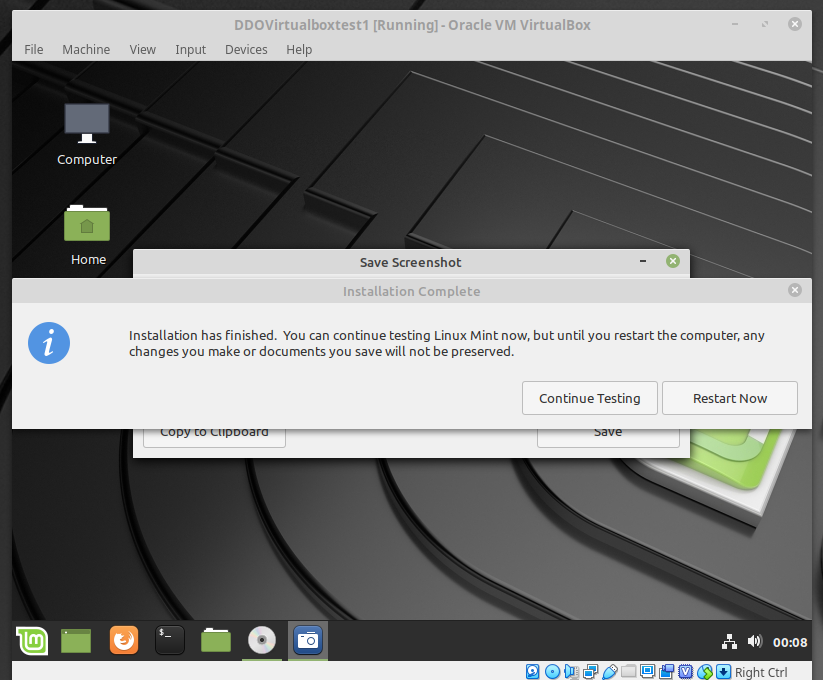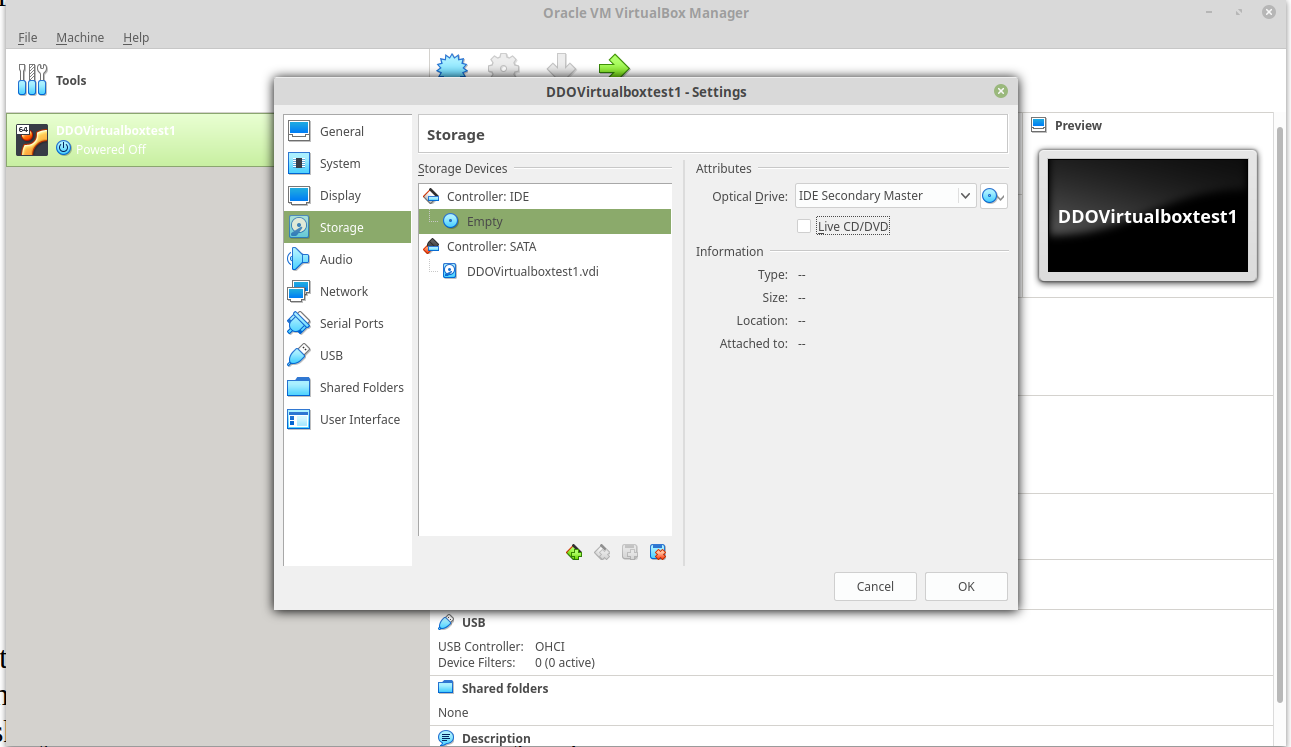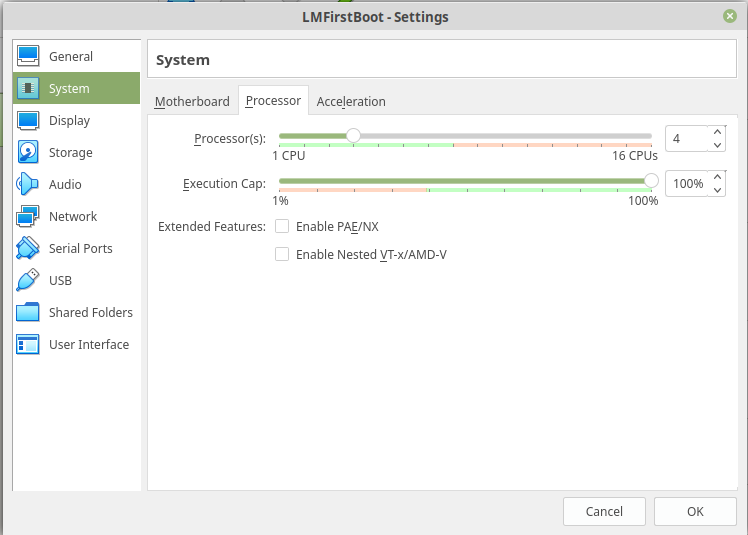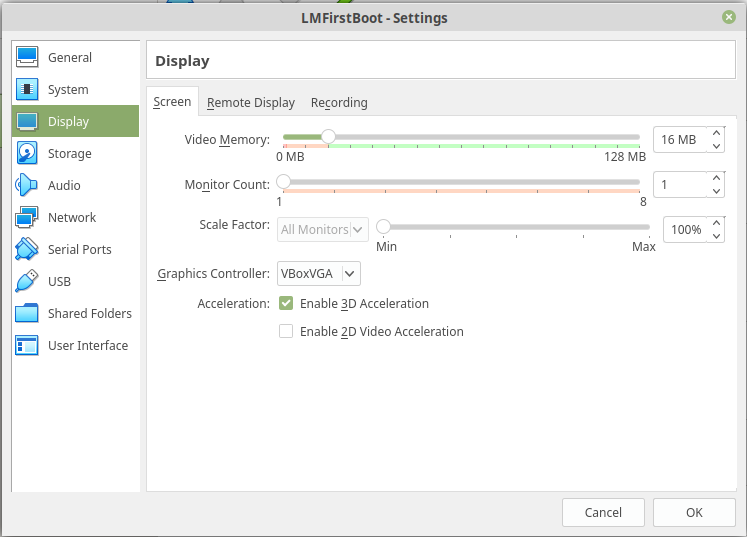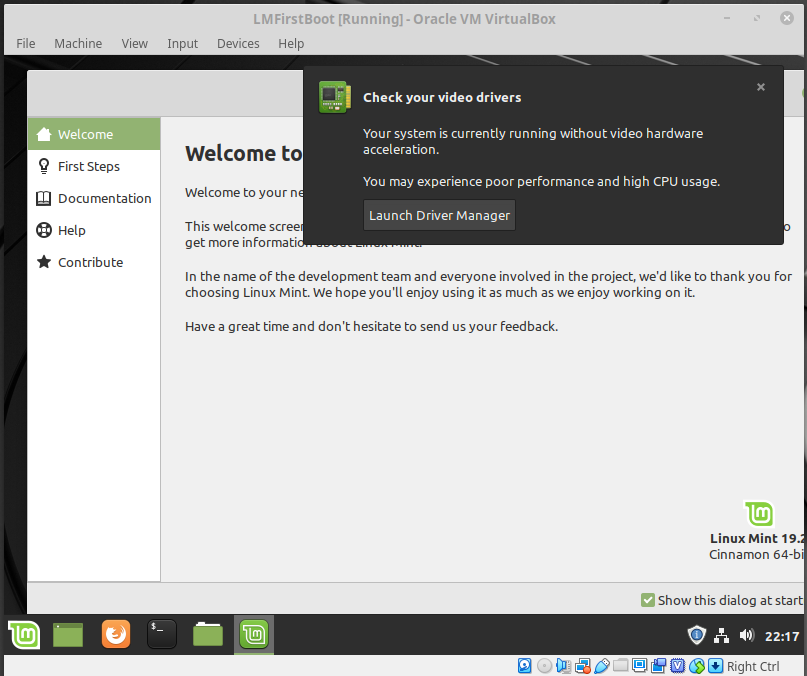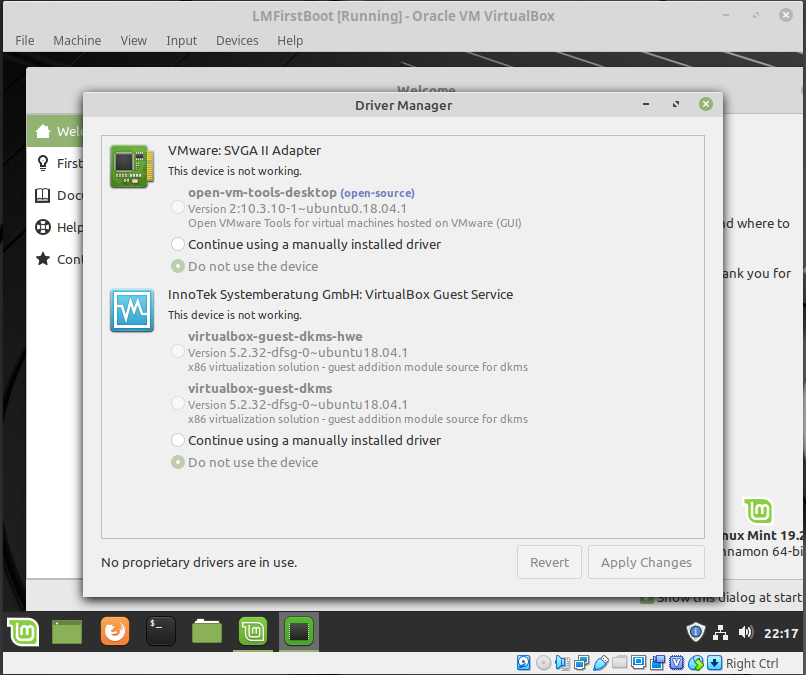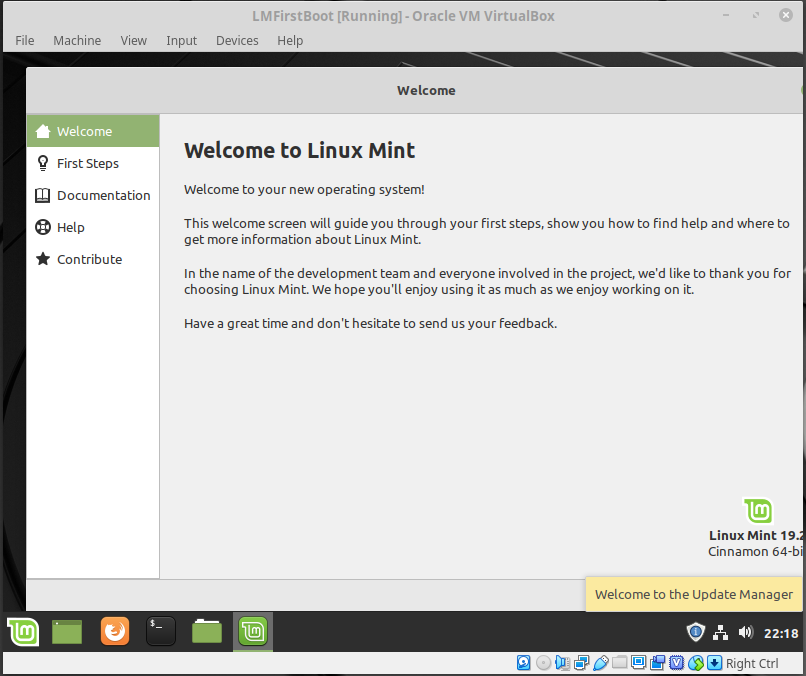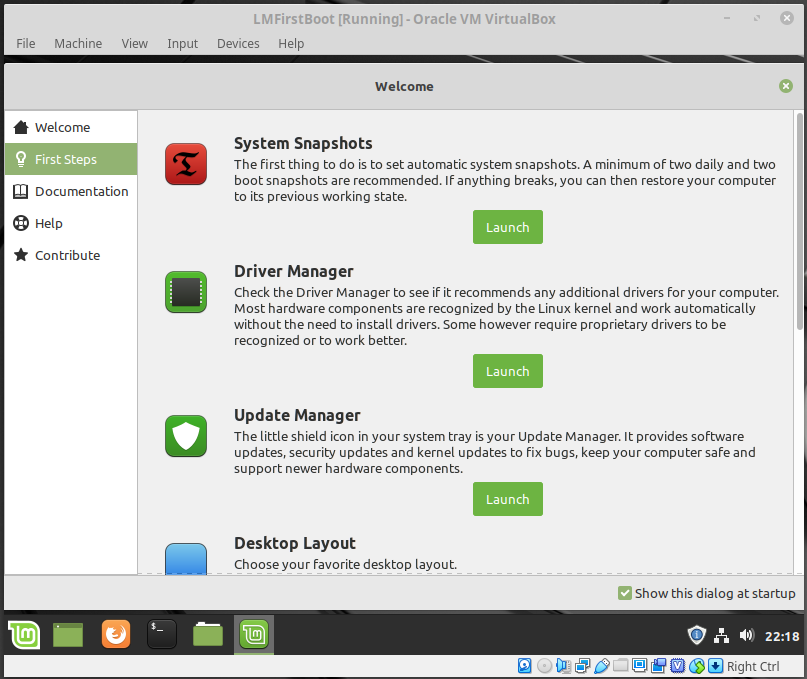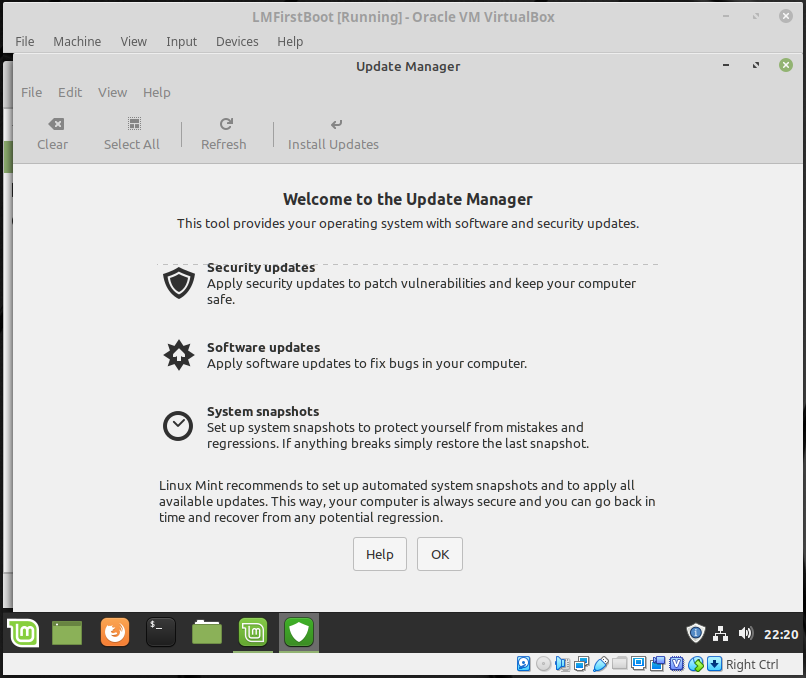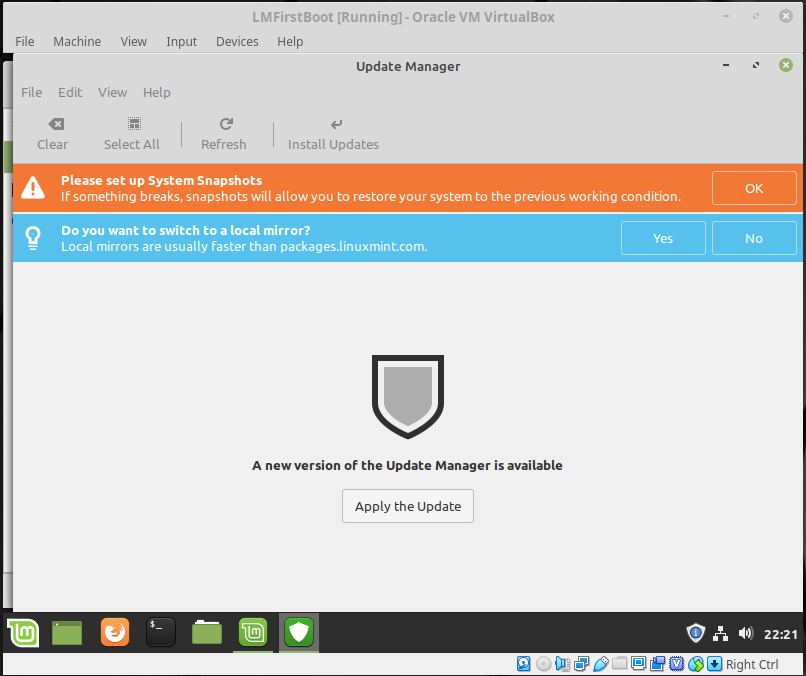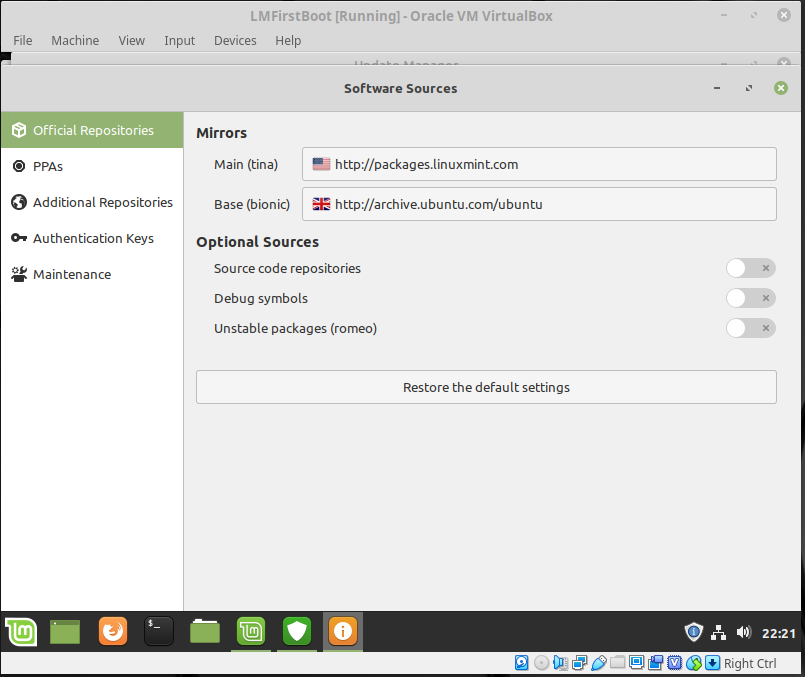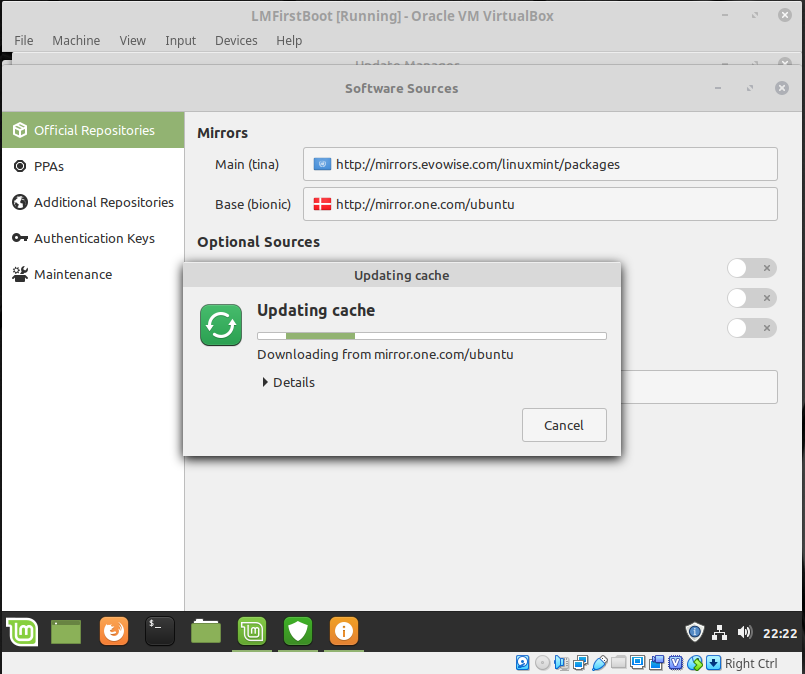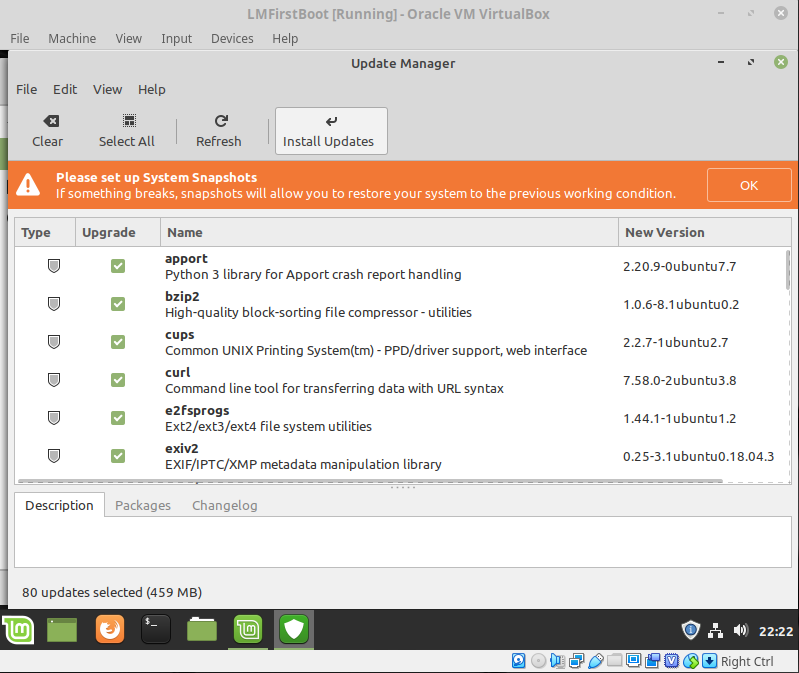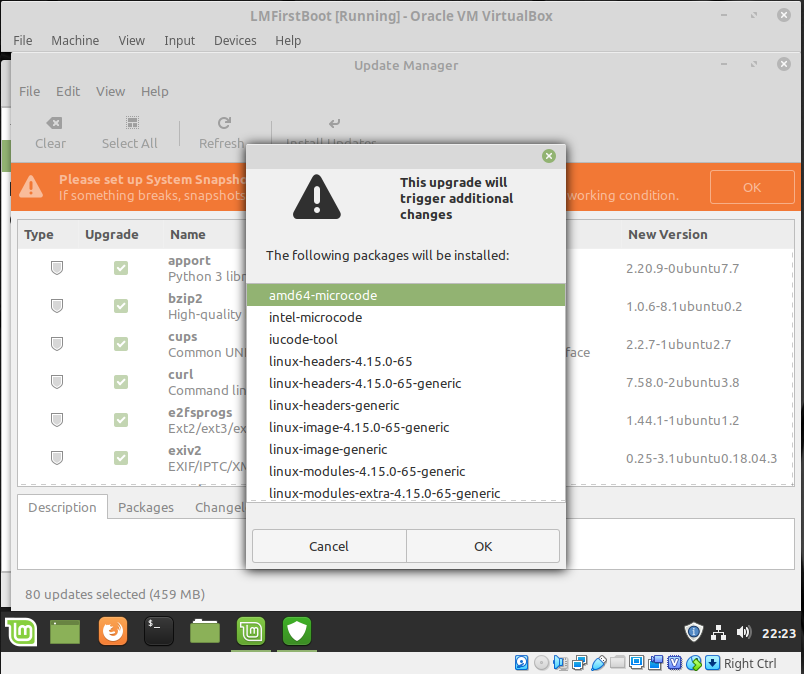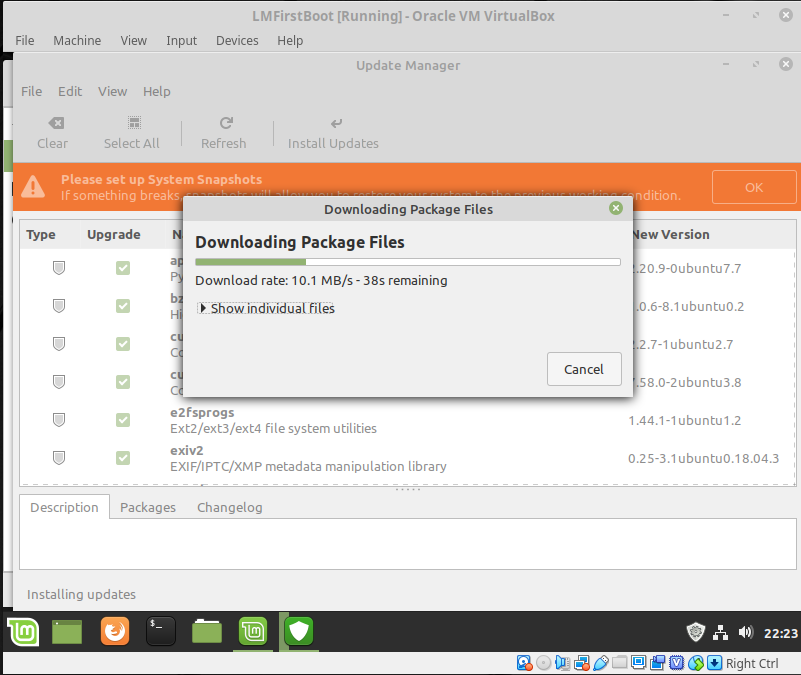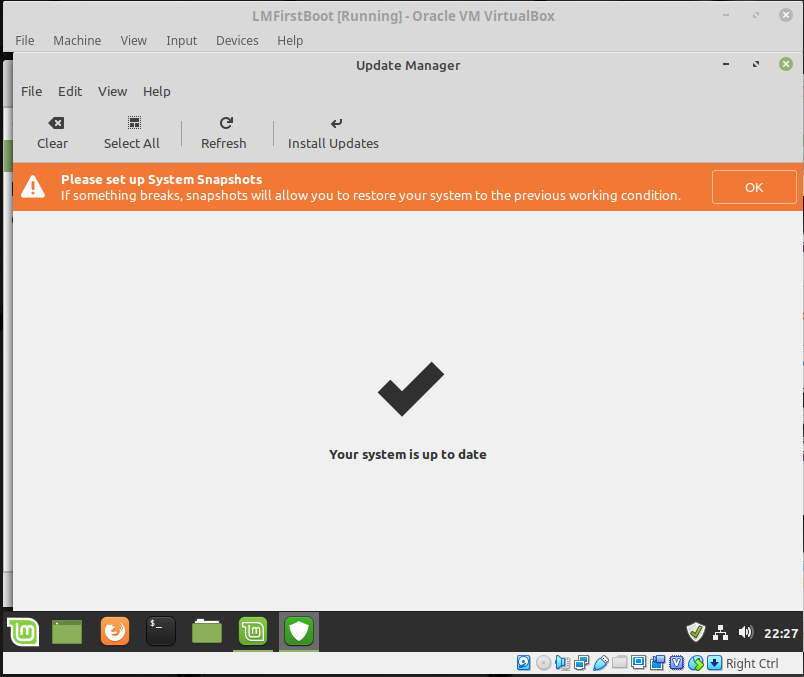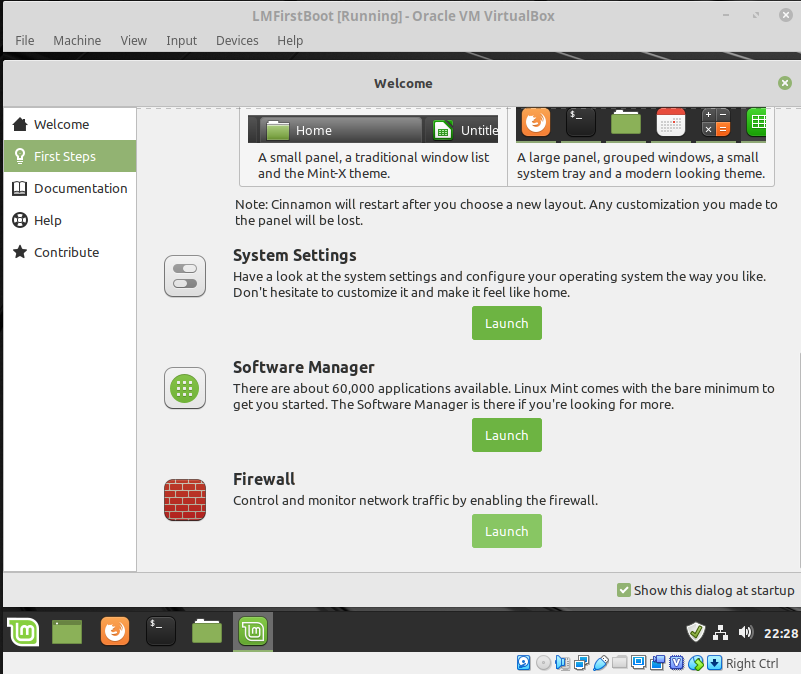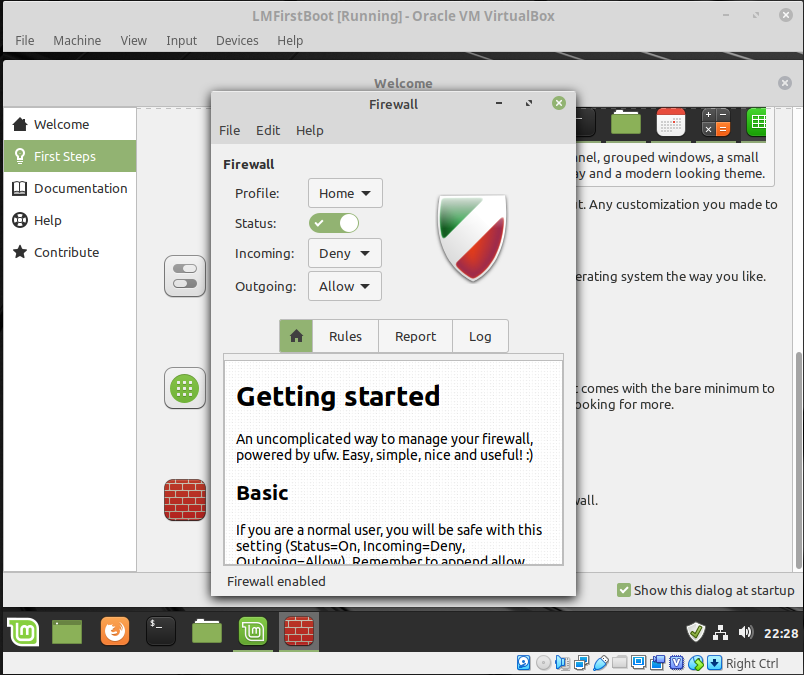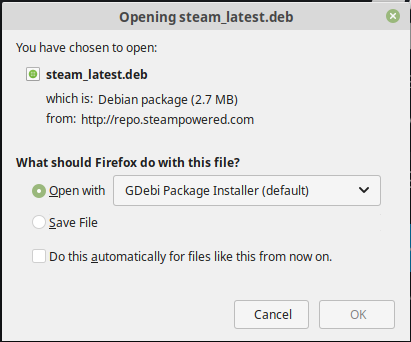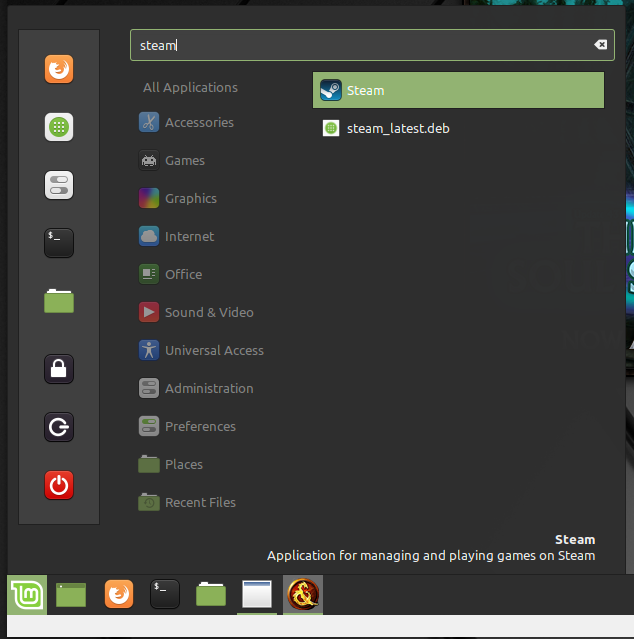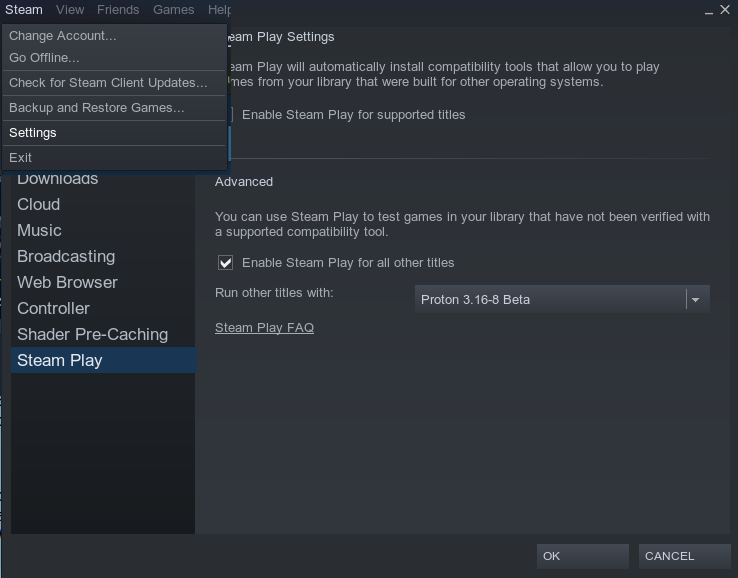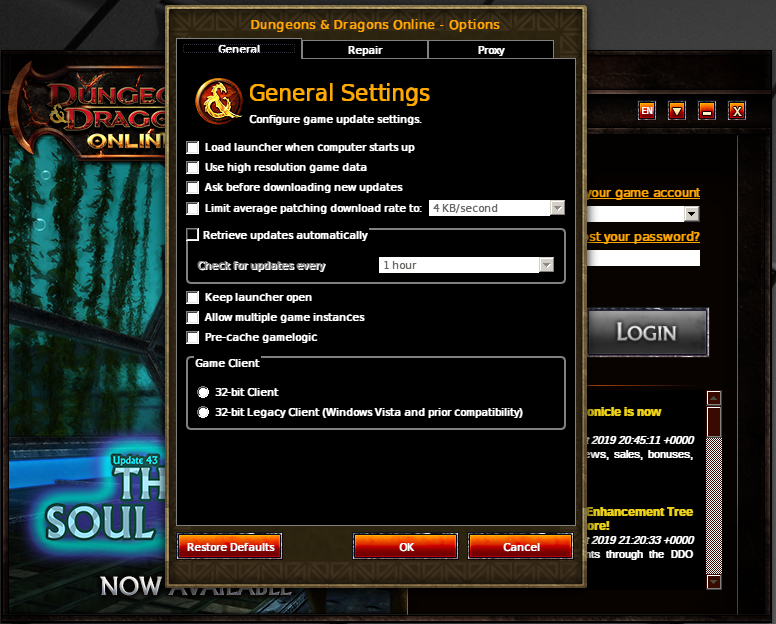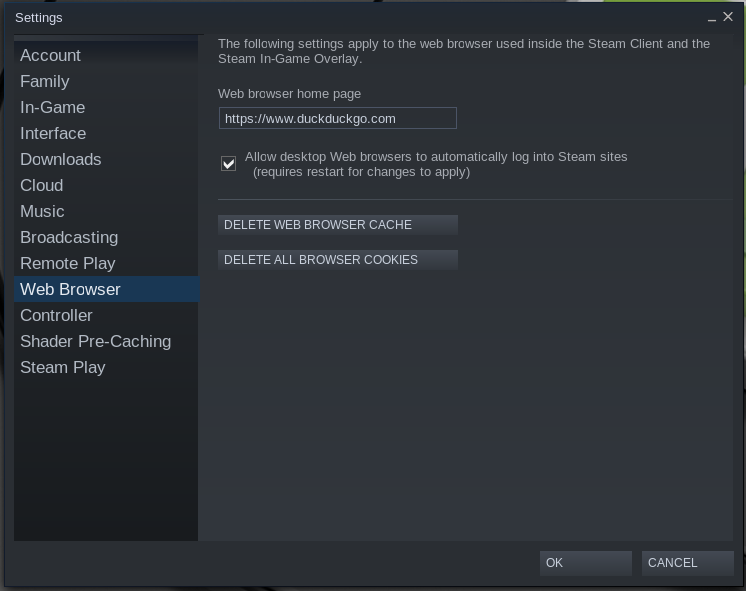DDO on Mac through all free workarounds
DDO on Mac through all free workarounds
On the ddo forums people using macs can apearently not use the newest version of this with ddo. So this is my attempt to help. I do not own a mac so i have no way of testing this method myself, but i am pretty sure this will work. Only question is how well it will work.
Downloads
You need to download two things to follow this guide step by step. I put it up here so you can start the download so they are ready for later use.
First we need to download virtualbox. If you choose to use another vm you can skip this step.
https://www.virtualbox.org/
Click downloads and select your host os. In this case OS X.
Then we need to download the free Linux OS in form of a so called *.iso file.
See
this link for download page.
You should select cinnamon and 64 bit which should get you to a download page listing servers. Select one from your country and download. This will take some time as this is a big file.
These are the steps speaking in broad terms
- Install a virtual machine program on the mac
- Install an OS that can run ddo on this virtual machine
- Install DDO on this machine
Generally vm software has gotten a lot better and can perfom very good, but not as good as the real machine. So if you have a very old computer this might not be possible.
Please see the system requirements found
here to see if your computer can run it. You should have some leverage with regards to running it in a virtual environment.
Here are the steps this guide will go through
Every software chosen in this guide is free and some open source.
- Install virtualbox on the mac
- Install Linux Mint inside virtualbox
- Install steam on Linux Mint
- Install and run DDO through steam
Other options
Virtual Machine software
For the virtual machine software i have chosen virtualbox. There exist, to my knowledge only a handfull of programs that can do what we want. On mac these are: Parallels Desktop, VMWare Fusion and Virtualbox. From what i undestand only virtualbox is free. I have worked with vmware player (free version for Linux and Windows) on linux and virtualbox, and although virtualbox has made some good progress lately i still believe that VMware is better. But it's not free for Mac.
Operating System
The OS... OS=Operating system. There exists many of these but the ones people usually knows is MacOS, Windows, Linux, Unix, Bsd... and i have probably forgotten a whole lot. You are on a mac trying to run a windows native program. Well the OS i have chosen for this is Linux Mint which is based on Ubuntu. I have recently myself switched to Linux Mint and found it very intuitive. This is why i recommend this. There are many Linux Distroes outthere. There is even one called steamOS which is an operating system based on Linux developed by steam. Using this OS might save you some time but i have never used it myself. I suggest Linux Mint since this is a full fletched OS cabable of almost anything and not build for gaming specifically.
Windows native programs (games) on Linux
Running windows programs on Linux OS is a science in itself. A long time ago the Nerds - I mean this in the best way possible and said with a lot of respect - found themselves on a Linux Machine and wanted to run windows programs. So they invented what is called Wine Is Not and Emulator (WINE). Some windows apllications run fine and some not. Since almost everything is open source in linux people use what others have done before and sometimes people build on top of others work. After wine came "Play on Linux" which is a user friendly GUI that sits on top of wine. Then steam started developing their steam os and Proton, which is a wine derivative. And some where along the line came lutris, which to my knowledge also works on top of wine. You can google all these if you'd like I just did some name dropping to guide you in the right direction. In this tutorial i will be using Steam as a program that is installed on the OS Linux Mint and with tweaks can run DDO. I use this
myself to play DDO and it is very easy to use.
A little info about this guide
Generally the rest of this guide is assuming the reader knows absolutely nothing about Linux, VM's, WINE, Steam, etc. Depending on the download rate of your internet i think you should have DDO downloading its updates in no more than two hours. You might be a lot faster.
Recommended system requirements:
- Ram: 4GB free ram. This is 2 for Linux Mint and 2 for DDO. If you have a total of 4 try 3.
- CPU: Quad core 2.5 GHz.
- Graphics: 512 MB something. Should be able to do 3d rendering.
- Renderer: Mac and Linux share the same renderer. The openGL
- Free disc space: 40GB. 15-20 For Linux Mint and 15 for DDO
Installing virtualbox
As i do not own a mac i cannot help you with installing this, but I assume that you can install this program.
Once installed see next step.
Creating your first virtual machine
Open up virtualbox and you should see this image:
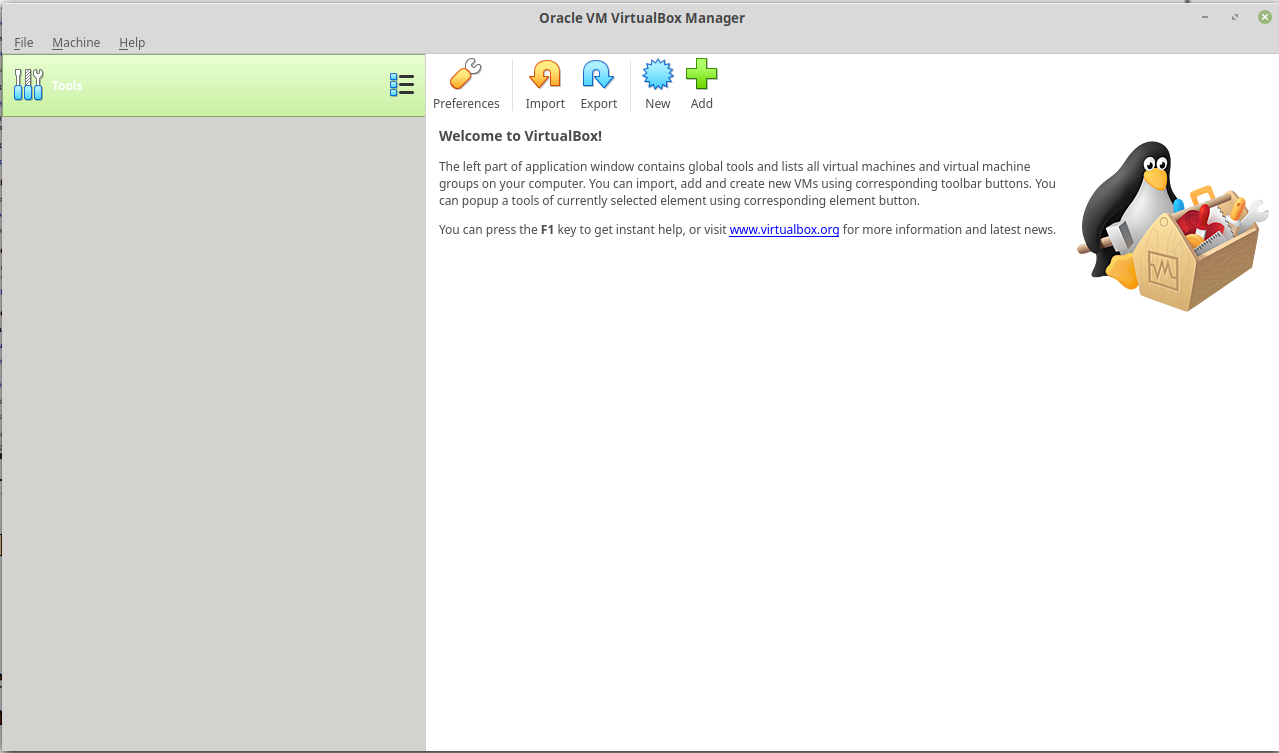
Click the blue “new” button.
Name your virtual machine. Forexample “DDOvirtual” and make a note of where you save it. Click next.
Set the memory slider to atleast 4 GB.
Now we need to create a virtual harddisk.
Select the default one.
Select the path where you want to store your VM's hard disk and select 40 GB of disc space which should be more than enough for DDO and linux mint. Press create and you have now created a virtual machine.
There are many options for optimisation of this machine but for now we will skip this and jump right into installing linux mint.
Installing Linux Mint on your virtual machine
You should really perform a check to see if your file from Linux Mint is not corrupted but for now we trust the servers. If you want to do this check I am not sure how to do it on mac but the link “verify your iso” will give you a guide on linux.
Click settings and storage for your newly created virtual machine:
Click on the blue disc under attributes and select the downloaded iso file. I will not show this as it exposes my computer info. Then press ok.
Now we are ready to install linux mint onto the vm.
Click on the start button for the vm.
A lot of strange things will happen and the vm will boot up Linux Mint which takes some time but eventually you should see this image:
Click on install linux mint. You should see a couple of menues selecting your country and keyboard layout. Make sure you select your own.
On this screen you must select yes to install third-party things
Click on Erase disk and install Linux Mint
Click continue here and "install now" then select country.
Name yourself and your computer. Remember the password you have chosen!
Select continue testing.
Click on the LM icon in the bottom left cornor. And shutdown the computer. When it asks you to remove the installation media just press enter.
After the virtual machine has shut down we need to go back to virtualbox and remove the iso live image we used to install Linux Mint:
Click on the blue disc again and on the dropdown select remove media. It should look like the above image after removing.
Now you have installed Linux Mint onto your VM.
Some tweaks to Virtualbox
You need to do two things in order to make it work. Open virtualbox and select your machine but do not start it. Instead click on settings.
First we set the number of cpu's to 4 or half of your host computers cpu's. Whichever is lower.
Next we need to enable 3d acceleration on the host. You can also increase the amount of memory of the virtual machine, but please read the text below also.
That is the only two tweaks i think are neccesary. A note on the graphics memory of the guest OS. This is limited to 128 MB - actually you can set it up to 256 MB with a special command - But this shouldn't matter much since when doing 3d rendering your guest should use the full capabilities of the host.
First run of Linux Mint
Click on first steps and ignore the first two options but click on "Update Manager". You need to set up which mirrors you want to use. Just select the ones with the highest download rate. After that click install updates. This might take some time.
When you first start Linux Mint you should be presented with this image. Click on Launch Driver Manager
You should see an image like this. This is simply to confirm that Linux Mint does not recognize the virtualbox video driver. Do not worry about this.
Please note the bottom right of the screen where there is a shield with a explanation mark on it in blue. This is the way Linux Mint tells you that there are updates available. Keep this in mind for future update notices.
We will now install the updates. Click on first steps and update manager.
You should see this menu and select ok.
There will be two notices. One about setting up system snapshots, which i think you can just ignore and one about setting it to download from a local mirror. For now click on th apply the update button and follow the instructions. after that click on the local mirro notice.
Here you should select the local mirrors you want to use.
After having selected new mirrors the update manager needs to update the cache.
Now should see a list like this. Click on install updates. You will be prompted for your password.
It will probably also prompt you for whether or not it can install additional updates. Click ok.
It should now download and install. You should see an image like this.
When the updates have been installed you should see this image. You can close the update manager and the welcome menu now.
You now have to set up the firewall, which is very easy.
The settings of the firewall should be as shown.
We are all set for installing steam. You have now installed and set up Linux Mint to run in a virtual invironment on Mac.
Installing and setting up steam
From your new virtual computer that is running Linux Mint open a browser (Mozilla Firefox) and go to
this website or just search for steam.
When you have found it there should be a green install steam button on the top of the page.
When it asks you whether to save it or open it with the gdebi package installer select the gdebi. It will ask you for your password and you should enter it to install steam.
Starting steam
Now you need to create a steam account if you do not have one. This is pretty straightforward and i will not guide you on this part.
When you have logged into steam you need to enable proton to be able to see and play DDO.
click Steam->settings->Steam Play and check "Enable steam Play for all other titles"
Tweaking DDO and minor bugs
Open the options menu in DDO.There is a bug so you cannot see what you have checked. You either have to remember the settings or do some trial and error. They changed the launcher options but i am pretty sure you have to check 'Game Client->32-bit Legacy Client. This is to make sure the DDO store opens in a browser outside of DDO. Other than that you are pretty much set to go.
Sometimes the DDO store won't work. You then have to exit the game and delete cookies and browser cache from steam. This will not delete your normal cookies og cache. When steam is running you will see an icon in the bottom right side of the screen. Right click on this and select settings. Then do as shown on the image to delete cache and cookies. You then have to restart steam and it will work again.
Running DDO
You should now have a mac that is able to run Linux through a virtual computer. Linux is capable of running DDO through a compatability layer called proton. As i said this is a workaround.
There are a couple of things i should mention. Do not try to automatic find optimal settings in ddo for graphics. This will not work. Also the DDO store might not always work. When it does not work you have to delete cookies in steam. I should make a guide of how to do this.
If you find this guide helpfull please let me know. Also if there is something that you do not like but please keep in mind i put a lot of work into this so be nice.